如何使用虚拟机
基础的准备工作
首先我们下载vmware品牌的虚拟机 vmware在虚拟机里面的UI算还行的了 好看
如果看性能 可以使用hyper-v
Download VMware Workstation Pro
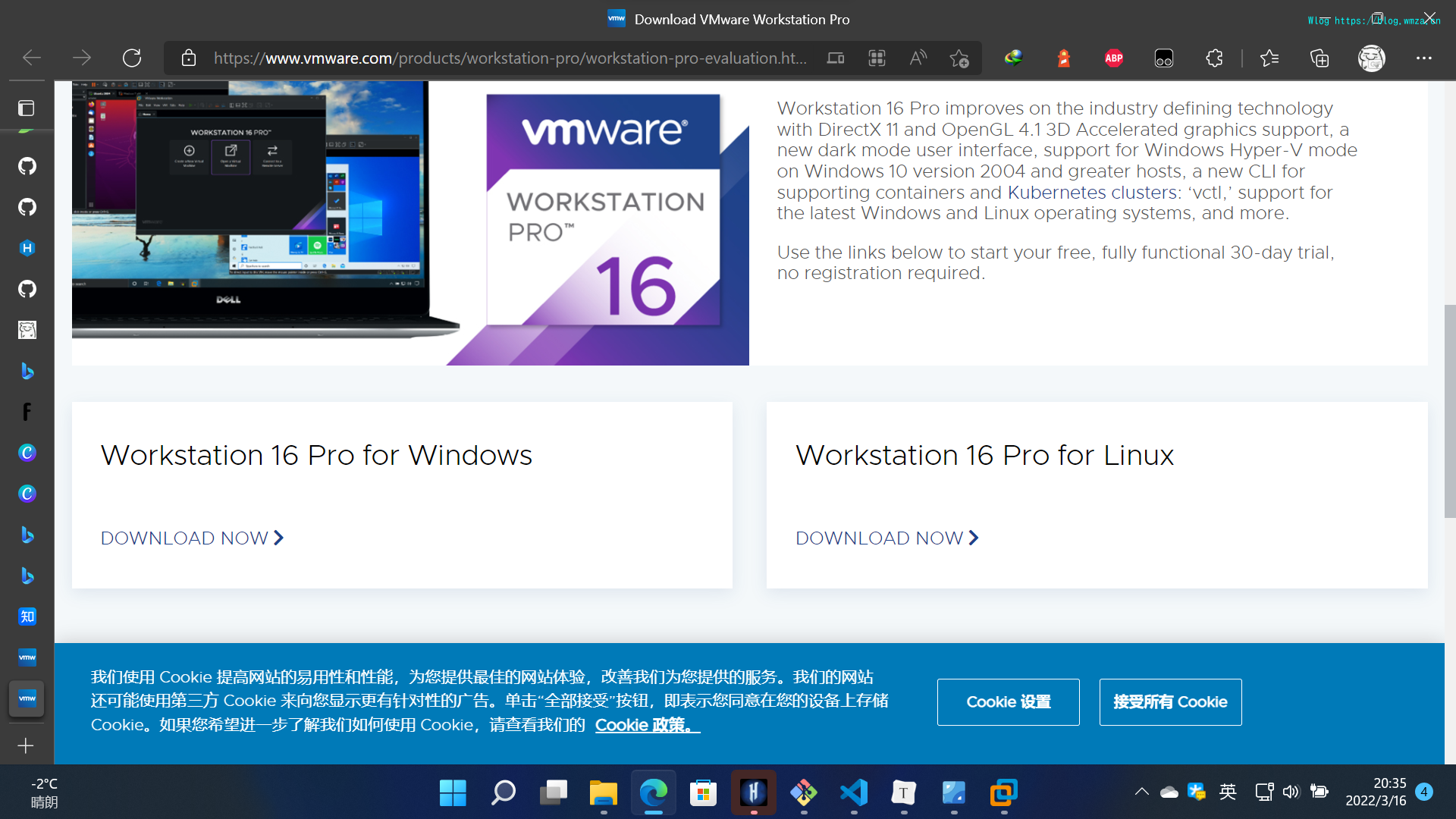
点击右边的 Workstation 16 Pro for Windows如果你和我看到的版本不同 说明已经更新新的版本的 此文章可能有些过时 但大多数都是可以用的
下载然后安装 具体过程不放出来了 激活的话可以购买正版或者使用网上的激活码
正文
正常的安装教程可以点击上面的搜索按钮 进行搜索 安装一些基本的系统 1或者点击链接 https://blog.wmza.cn/p/2021/a81556f1.html
镜像可以在msdn进行下载 https://msdn.itellyou.cn/
本次进行PE系统安装
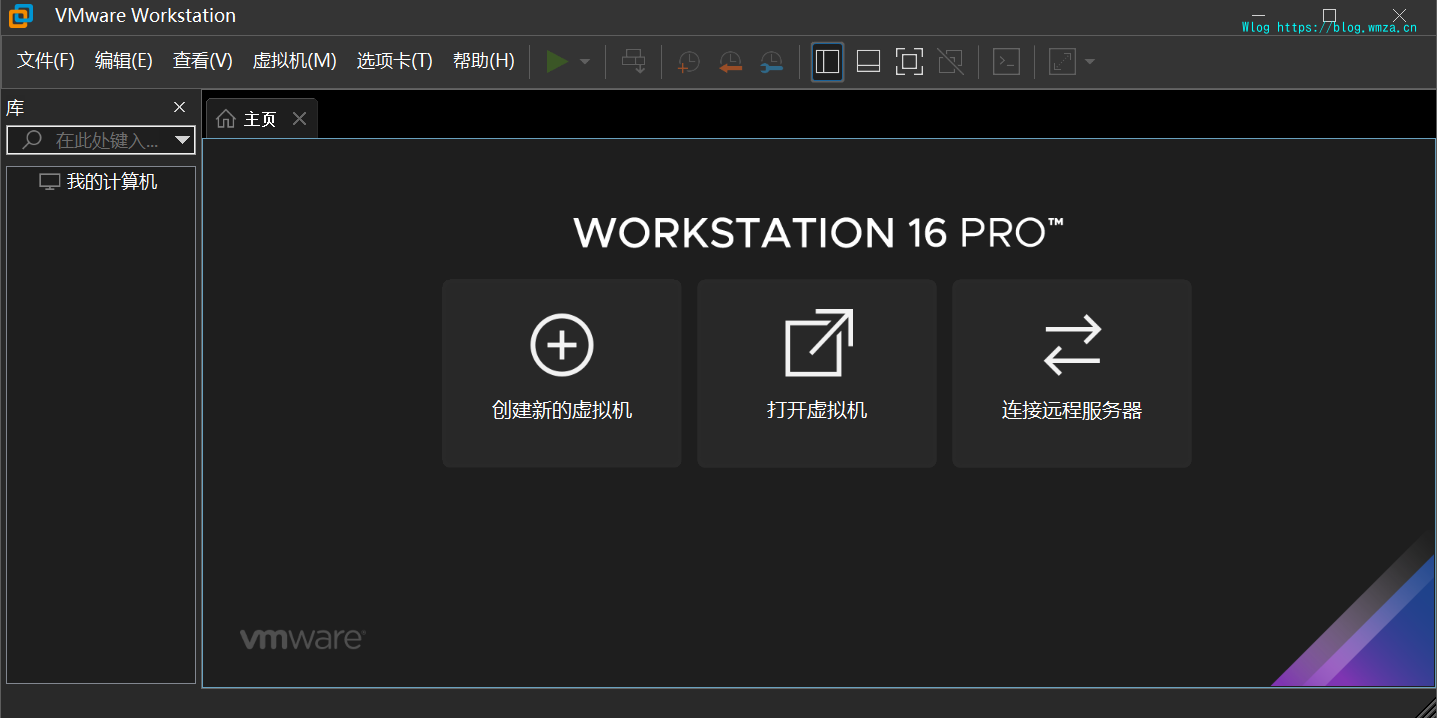
点击 创建新的虚拟机
具体安装
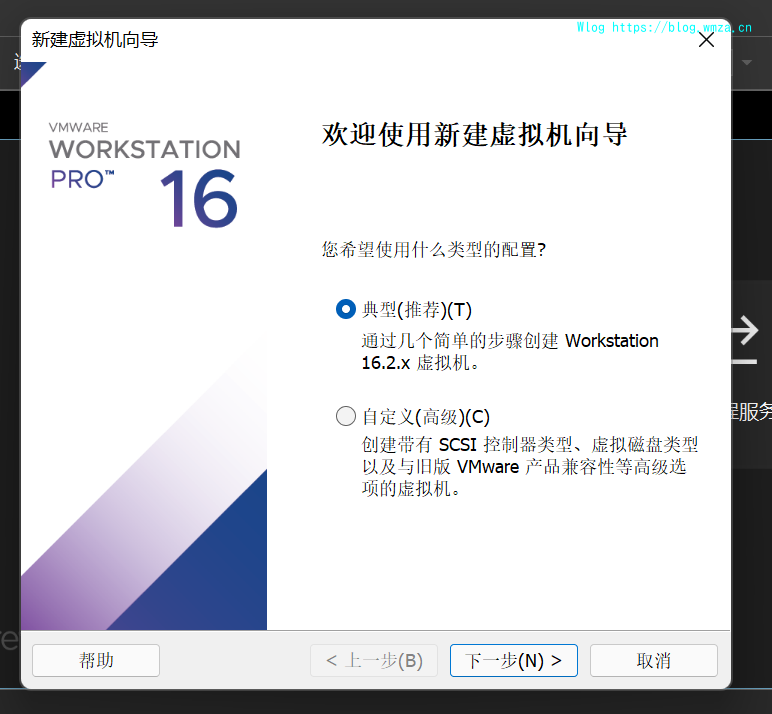
直接点击下一步就可以啦
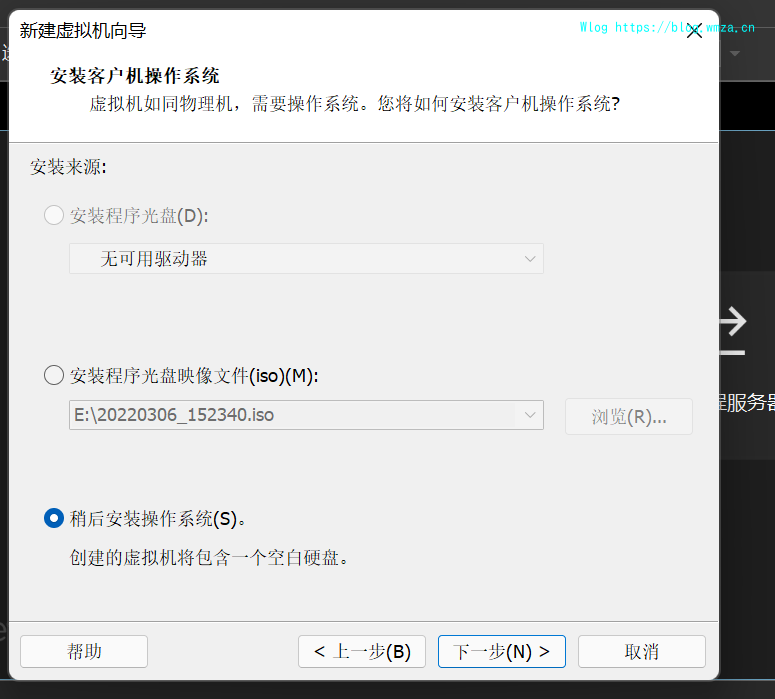
暂时使用稍后安装操作系统
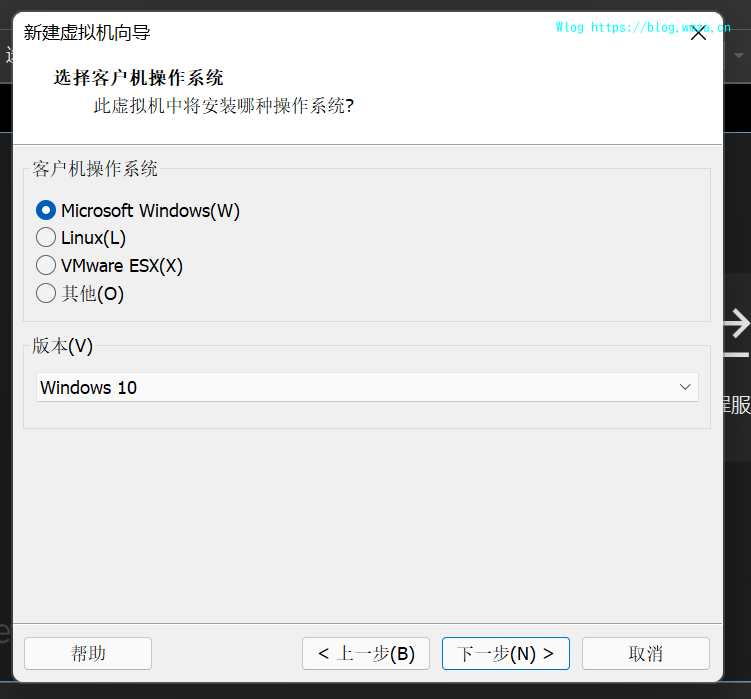
我这里用的是Windows10 如果你用的是其他版本的系统 按照这上面进行修改 但是不支持macos 这个功能需要自己去网上找一下 我在这里就先不具体说了
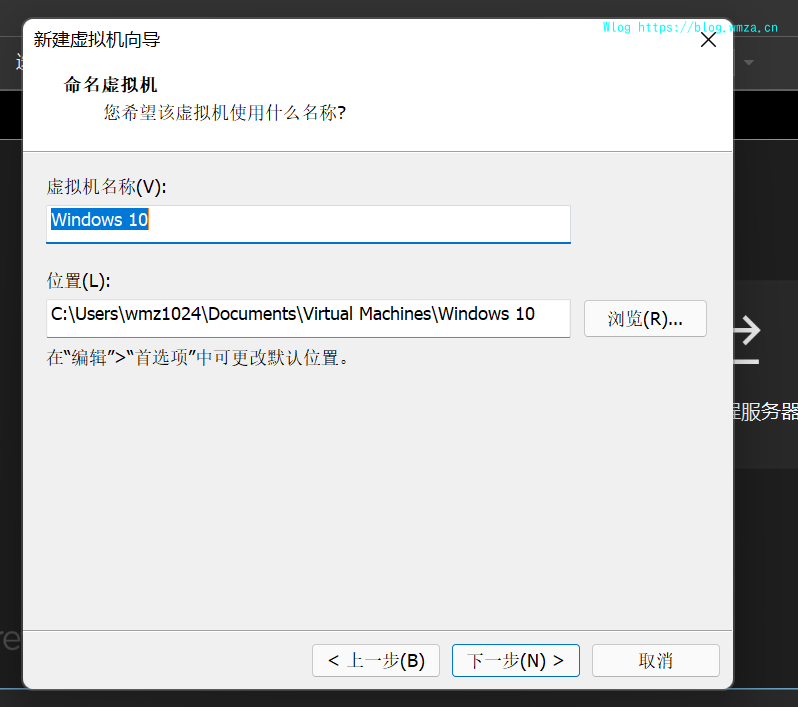
这个是目录调整 由于我只有一个C盘 那我就放在C盘
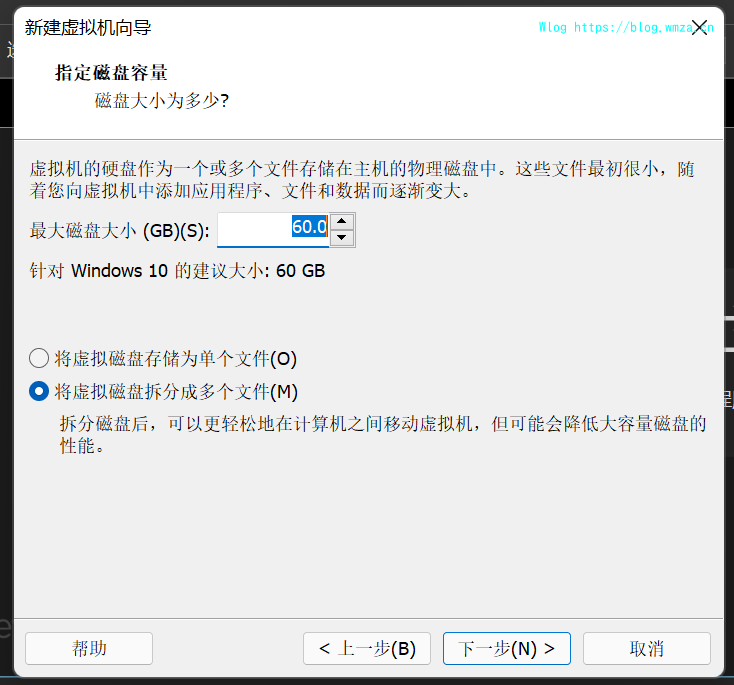
硬盘容量和其他的东西
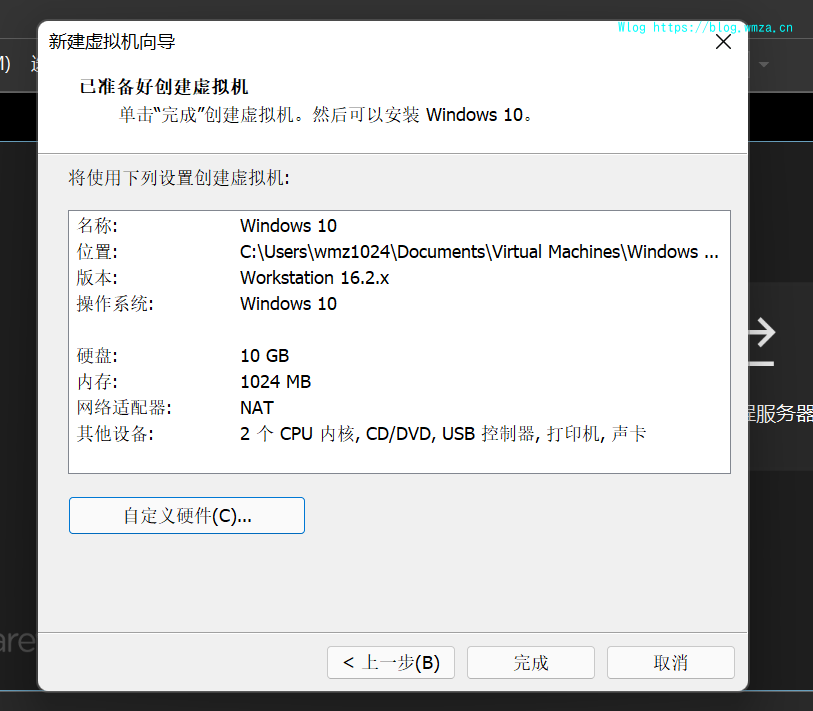
这里在这点击自定义配件

要创建两个 一个放pe 一个放系统
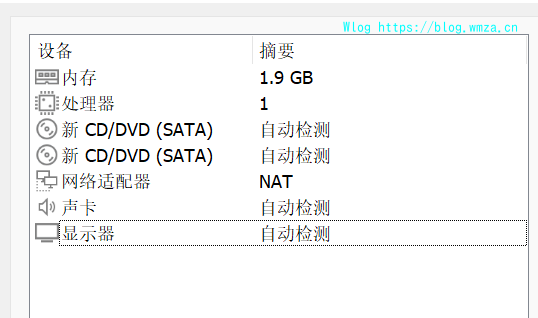
有些用不到的就删掉了
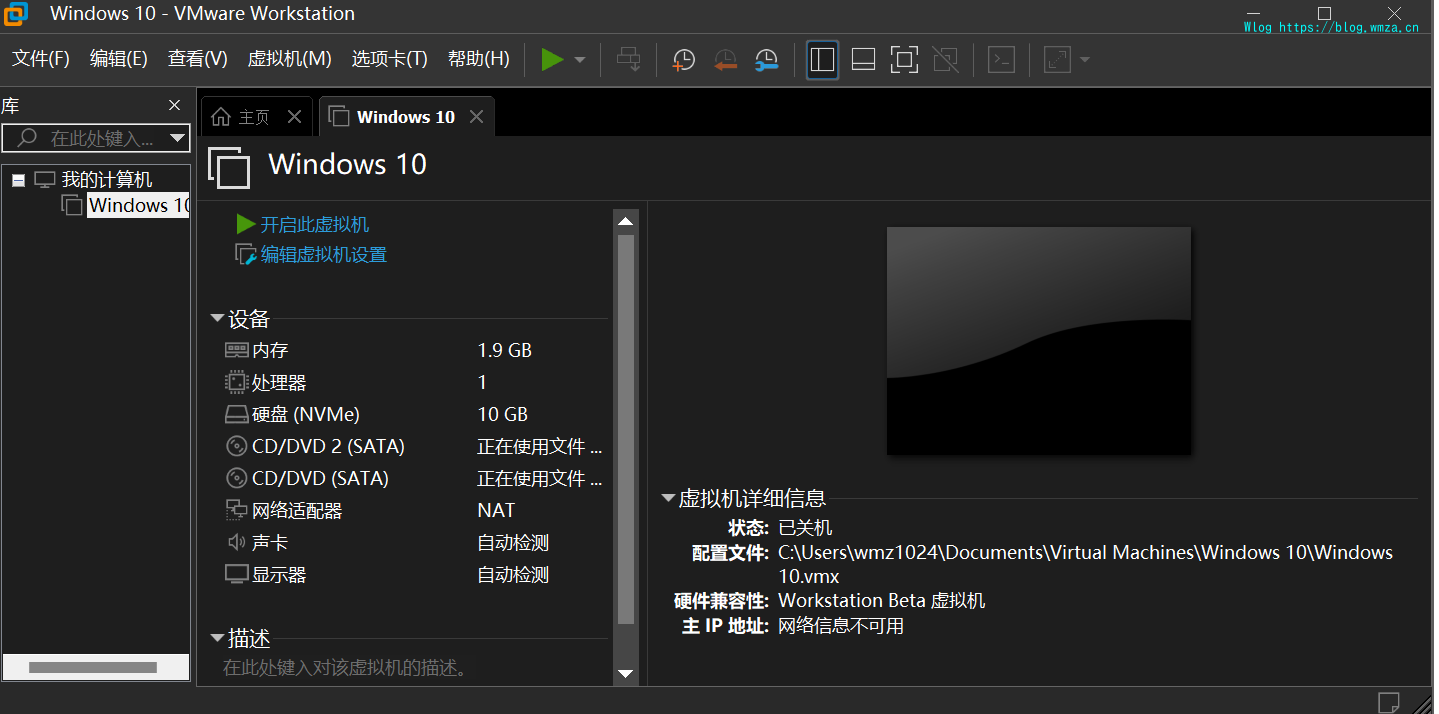
在这个画面中的两个CD/DVD 一个是pe 一个是镜像
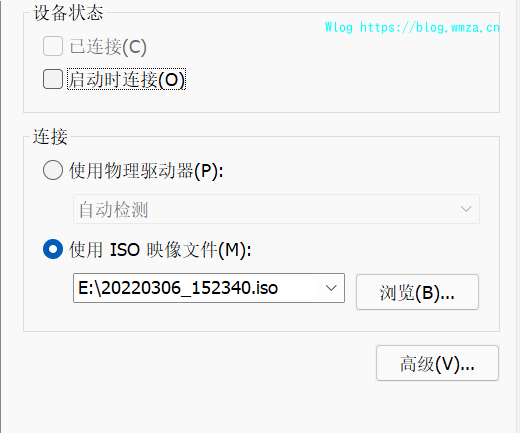
镜像要设置成这样子 (不是PE)
然后点击 开启此虚拟机
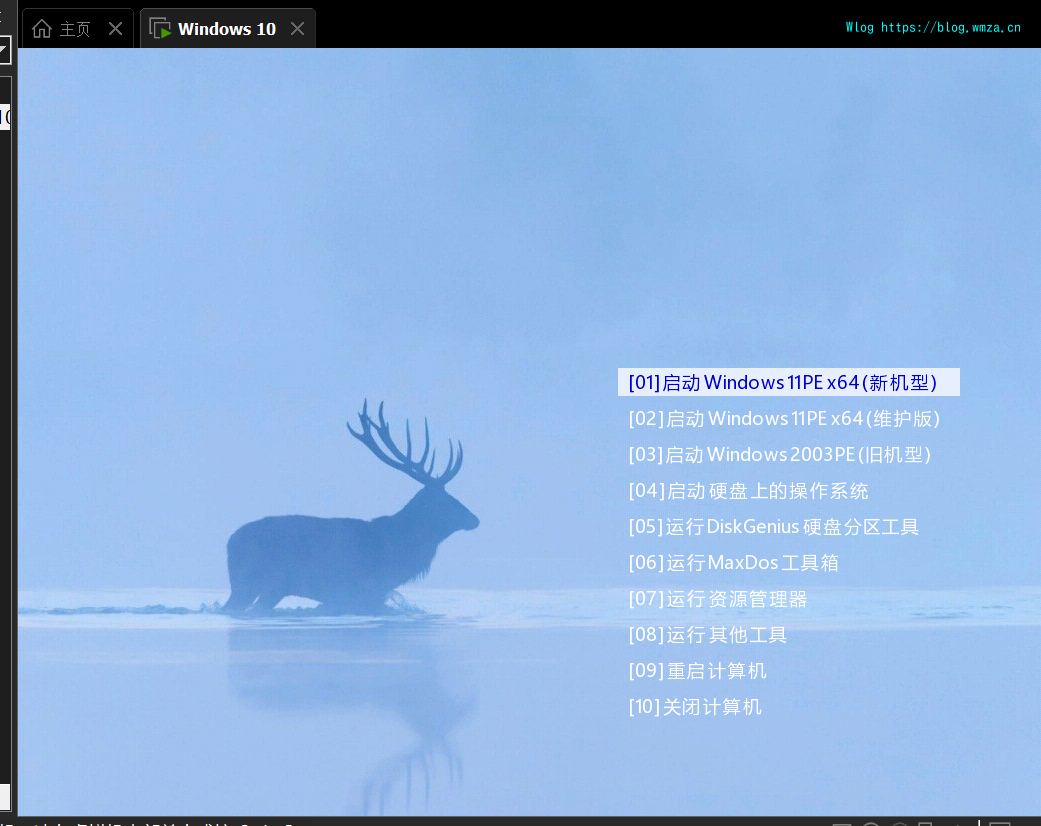
我在这里暂时使用的是firpe 其他PE可以找别的教程 但是教程的步骤差不多
先打开DiskGenius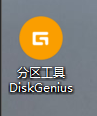
分区(会的人可以不看
右键这里
点击 建立新分区(我这里没法截图)
这里默认就好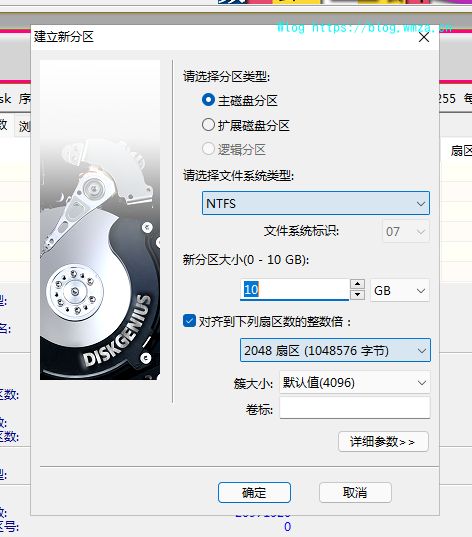
然后点击左边的保存修改
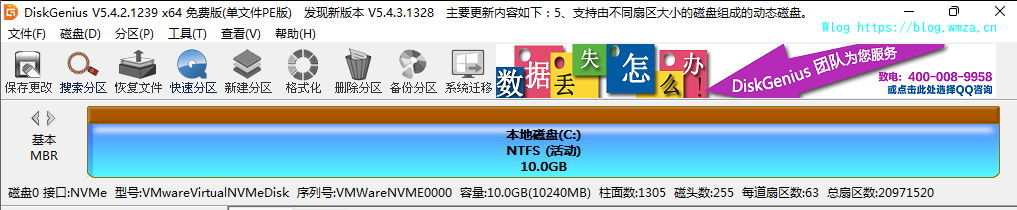
这样子就差不多是正确的了
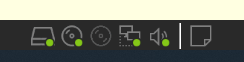 右下角的灰色的DVD图标 右键点击连接
右下角的灰色的DVD图标 右键点击连接
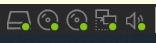 成这样子就对了
成这样子就对了
我这里准备的是esd的精简版系统 
点击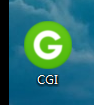 桌面的CGI图标 一般是新系统都有的
桌面的CGI图标 一般是新系统都有的
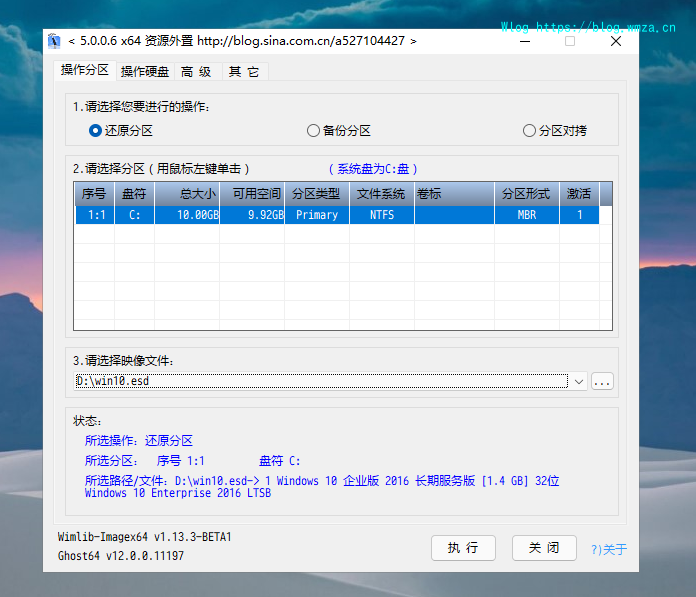
这么选 然后点击执行
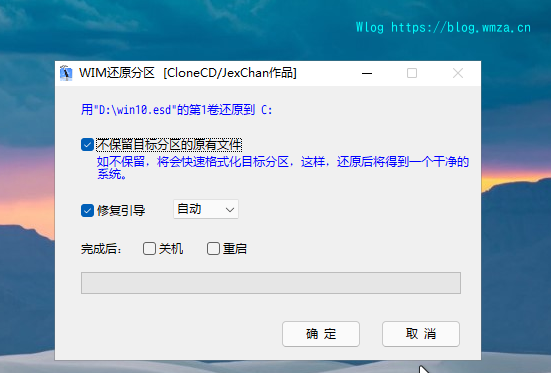
这里这样子选 点击 确定
运行完之后我们直接关机
在设置中  把其中一个CD/DVD删掉
把其中一个CD/DVD删掉
之后点击开启
我的直接开机自动设置
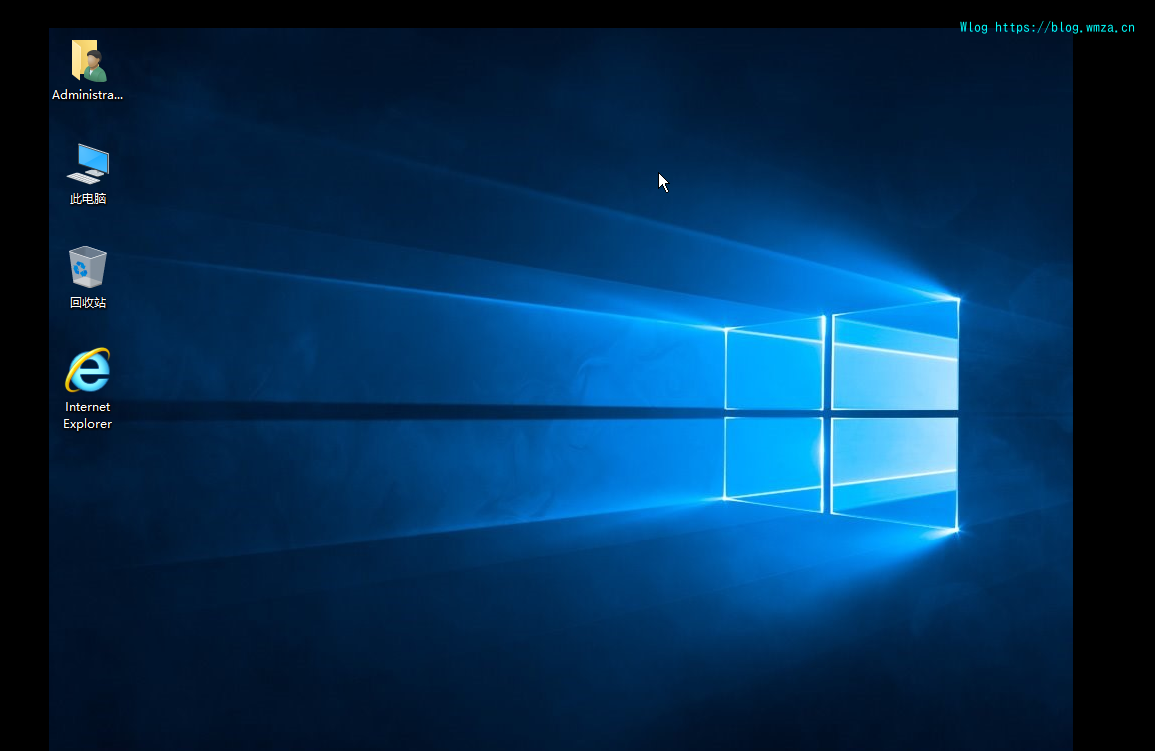
进来了
本阶段已经写完了 剩下再更新